Google Photos is a product of Google and an Android and iOS App used to view photos both online and offline. What is so cool about Google Photos App is the fact that users can save their photos in the cloud, more so, using Google Photos App gives users a 30 to 60 days period whereby deleted photos can be recovered.
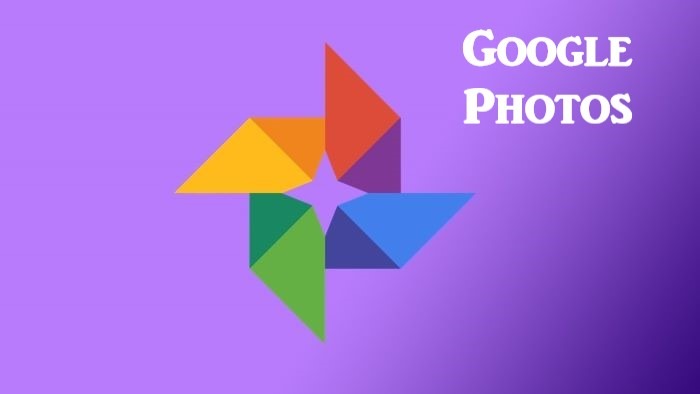
The cloud backup features make sure nothing happens to your image even when you don’t have it on your phone. You can still access it anywhere anytime in any device with your Google account. Both the Google Photo App and the Google account it takes to access the App is completely free of charge. But then backing up your photos to the cloud will require data charges.
This post will teach you how to download the Photos app and how to back up photos in the cloud using the Google Photo App and a Google account. but before then if you don’t have a Google account yet refer to this post on creating a Google account to own one.
Google Photos App: How to Download Google Photo App on Android and iOS
Like I said the App and the Account to access it is free and downloading it is very easy if you follow the instructions below you will have downloaded the App on your mobile device. The instructions below cover both Android and iOS users.
- With an internet-enabled device (Android or iOS).
- Open your App Store. (for Android – Google Play Store. For iOS – App Store)
- Use the search bar and find the App with the App name “Google Photo”.
- Click on the App icon from the result shown.
- Tap “Install or Downloading” depending on the App Store you are in.
- Wait for the download to complete and open and sign in with your Google account to access your photos.
How to Back Up Photos with Google Photo
Backing up photos is so simple and easy with few clicks.
- Open the photo app you downloaded.
- Sign in with your Gmail account.
- On the App “Home” widget, locate the “Cloud icon” and tap on it.
- After you tap the cloud icon, all the photos on your device will start backing up. In a few minutes depending on the number of photos you have and their size, your backup would have been completed.
Note: you will need a large volume of data subscription to back up many photos with large photo sizes.
Social Media: Facebook, Twitter, Wikipedia, LinkedIn, Pinterest