Your Apple pay set up is your access to making payments with your mobile devices. In other words, this is against the use of physical wallets. Enjoy the contact payment technology that empowers your iPhones and Apple watch to carry out transactions. But to enjoy these features; an easy way of transacting, you need to set up your Apple pay.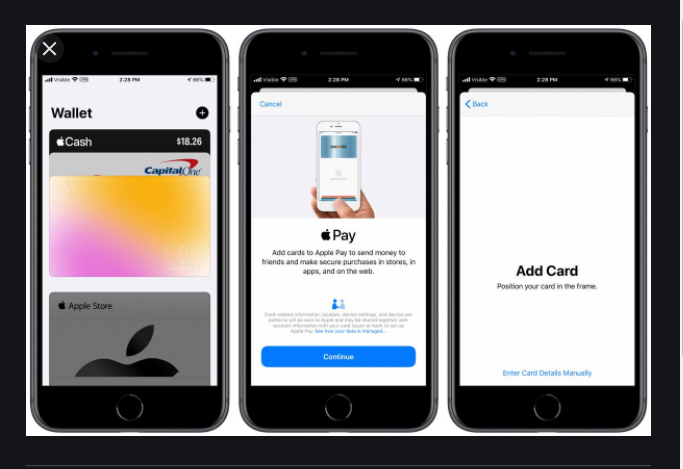
Apple Pay Set Up | How to Set Up Apple Pay
Migrate to a tap-to-pay system by setting up your Apple pay. It is the easiest way to make your payments. As a result, All you need to do is to set up your Apple pay and cash on to numerous offers of Apple pay. To set up your Apple pay follow the steps below;
Apple Pay Set Up On Mac
To get started, you will need to add your credit, debit, or prepaid cards to your iPhone, iPad, Apple Watch, or Mac.
- To begin here is what you need to use Apple Pay in supported regions:
- An Apple ID signed in to iCloud
The latest version of iOS, watchOS, or macOS - A supported card from a participating card issuer
- Your eligible device.
Apple Pay Set Up on iPhone
- Go to Wallet and
- Click on your Setting Wallet & Apple Pay
- Also, Click on, Add Credit or Debit Card
- If your card exists already with iTunes, enter the card’s security code. Also, you can use your device camera to capture your info on your credit, debit, or store card. Then fill in any additional info necessary.
- Tap next, Your bank or card issuer will verify your information and decide if you can use your card with Apple Pay. If they need more information to verify your card, they’ll ask you for it. When you have the information, go back to the wallet and tap your card.
- After your bank or issuer verifies your card, tap Next, then start using.
Apple Pay Set Up On iPad
- Firstly, Go to setting Wallet & Apple Pay
- Click on Add Credit or Debit card
- Also, Continue on the steps to add a new card. If you are asked to add the card that you use with iTunes, cards, on other devices, or cards that you recently removed, choose them, then enter the card security codes
- Tap, Next. Your bank or card issuer will verify your information and decide if you use your card with Apple Pay. If your bank or issuer needs more information to verify your card, they’ll ask you for it. When you have the information, go back to Settings, Wallet & Apple
- Pay and tap your card.
- Lastly, your bank or issuer verifies your card, tap Next to start Using the service.
Apple Pay Set Up On Mac Model
- On the Mac Model with Touch ID, go to System Preferences, Wallet & Apple Pay
- Tap Add Card
- Follow the steps to add a new card. If you’re asked to add the card that you use with iTunes, Enter its security code
- Next, Click on ‘Next’, Your bank or card issuer will verify your information and decide if you can use your card with Apple Pay. If they need more information to verify your card, they’ll ask you for it. When you have the information, go back to the wallet and tap your card.
- Next, After your bank or issuer verifies your card
- Click on the ‘Next’ button.
Apple Pay Set Up Offers
- It can be used to send and receive money with friends and family. That is to say, using Apple Pay and use Apple Pay Cash on your iPhone, iPad, or Apple Watch, you can make Payments to participating businesses in Business Chat on your iPhone, iPad, or iPod touch.
- Also, The payment method makes cross–border commerce easier because Apple Pay can only improve reputation and Sales.
- Unlike other e-wallets, it does not charge additional fees for usage.
- It provides data sheets more often. Since the transaction does not require much time, customers can make impulse purchases on the go.
- Customers can fill out their payment methods ahead of time
- Also, Customers can set up a billing address and a preferred shipping method
- Users enjoy maximum security as Apple TouchID makes it safe.
- Lastly, It is a modern, user-friendly, and low-cost Payment system. . . .
Social Media: Facebook, Twitter, Pinterest