Today, it’s all about Windstream email login. So, do you have an account, seeking help to login into your email account? Here is a complete guide for you.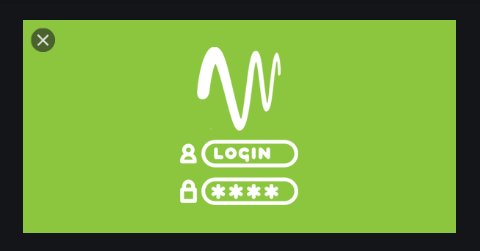
Also, it goes beyond showing you how to create a Windstream email account, how to resolve login problems, and how to integrate Windstream email on Microsoft Outlook. So, have in mind that you are about killing multiple birds with one stone.
Before the Windstream email login tutorial, let’s help you get your own Windstream email account if you have not created one. Afterward, we move on to show you how to login. Thus, we love to see everyone carried along at a time. On that note, let’s get started.
Windstream Create Account – For New Users
Before we do the Windstream email login, we must first secure a login account. Here is how to do that.
One of the best things to do here is to prepare your mind on what username to use and the password as well. Thus, there are the major details for easy login. To start,
Launch your web browser and log onto the Windstream.net login page.
- Select the sign-up button.
- Next, a prompt to create a profile will pop up. So, key in your details. That is, your first and last name, origin country, dates of birth, etc.
- Pick security from the list of options. Thus, this is what you need to answer for two security authentication. You can use it to verify your account when you forget your login details. So, keep it intact with you.
- Once you are done with providing the necessary information, click on “Create my account”. Now, your account will be created. However, you are set for the login tutorial.
To begin with, the login steps, follow the below set of steps and get your browser ready.
Windstream email Login
- Log onto https://www.windstream.net
- Click on the sign-in link. Next, key in your “Username and Password”.
- Afterward, hit the sign n button and your email account will be ready.
Can’t Login, Forgot my Login details. What should I do?
- So, to recover your username, click on Forgot Username on the Windstream login page.
- You will need to fill out the following details to confirm your account:
- email address, account number, and billing zip code, user type
- Afterward, click on the green “Continue” button and then proceed with the onscreen instructions
- Next, give your responses to the first and second questions. That is the security question you chose when you were setting up an account.
- When you are done with that, key in a new password to reset your Windstream’s account username. Mind you, you should enter a new password entirely.
- Click on the “OK” button when you are done.
- Next, you will be redirected to the Windstream login page. Key in your recovered username along with the new password to access your inbox.
How to integrate Windstream Email in Microsoft Outlook
- Move on to File and click on it, Followed by Add Account to manually configure server settings or additional server types.
- Hit on the Next button.
- Click on Internet Email.
- Here comes a form to fill out. so key in your personal details as follows, into the respective boxes:
- Your Name
- Email address, that is Your windstream.net email login username,
- Select Account Type as IMAP,
- Incoming mail server as imap.windstream.net
- Outgoing mail server as smtp.windstream.net
- Username, that is your windstream.net email login username,
- And finally Password. That is all for this section. The process continues…
- Click More Settings and next, click Advanced Tab
- Fill in the following information into the respective boxes:
- Tick the box that says (SSL)
- Under the Incoming Server Port number, key in 993
- Select TLS Under the section tagged “Use the following type of encrypted connection’’.
- Next, enter 587 as your Outgoing Server Port number.
- Next, select the Outgoing Server tab and identify the following:
- Tick the checkbox next to “My outgoing server (SMTP) requires authentication”.
- Tick on the checkbox next to ‘Use same settings as my incoming mail server’.
- Select the “OK button.
- Complete the next page following the instructions of the page. Afterward, click on the Next button.
- Proceed to click on the “Finish” button to complete the configuration.
Social Media: Facebook, Twitter, Wikipedia, Pinterest