Make a duplicate of the original task you have on your desktop by taking screenshots. Today, we are going to talk about how to take screenshots on Windows 10 PC. Of course, you will get to learn how to do that following the set of steps that we have for you.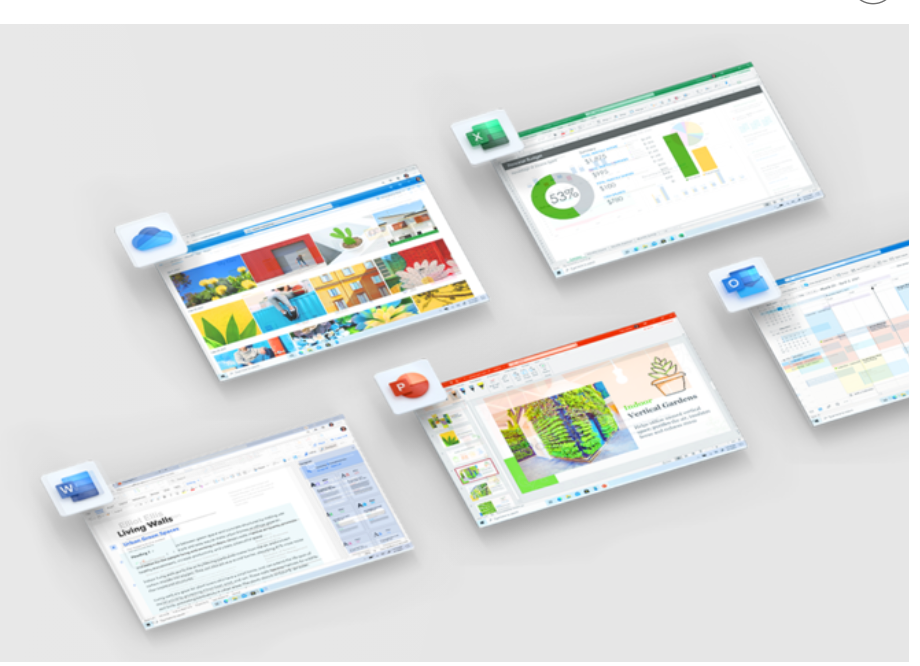
Screenshots here are not just for some set of tasks on your Windows. No! That is to say, anything that you are doing on your PC can be screenshotted. Thus, there are several ways to do that in as much as your PC has an in-built option that makes this thing happen.
However, in this page, we are going to show you three (3) different methods, how to take screenshots in Windows 10. Are you ready to add more to your knowledge? Then, let’s get started immediately.
Get the list of Screenshot methods
- First method: Screenshot with PrtScn button.
- Second method: Screenshot with Snapping tool
- Third method: Screenshot with Snagit
To start,
how to screenshots in windows 10 using Print Screen Button (PRTSC SYSRQ)
The Print Screen is a button on its own on your keyboard. Thus, you can find it after the F12 button, on that same roll. Meanwhile, it is usually labeled as “PrtScn, or “PrntScrn” and so on. Hence, there are so many ways to take screenshots with the print screen button. Thus, it depends on what you want. But, here are the common ones we have:
- Save the screenshot as a file,
- And screenshot for just a window you prefer instead of the entire window
- Save the screenshot as a file
Here, you will need to press-hold on the Windows logo key+PrtScn button. Also, some other laptops may need another command to take a screenshot as a file. So check “Windows logo key+Ctrl+PrtScn” or Windows logo key + Fn + PrtScn”. Or, check out the manual of your laptop for guide.
When your laptop makes use of any of the listed keys, it will dim a bit to indicate that it captured the screen. Now use the search bar to find the folder titled “Screenshots” on your PC.
Note: Move to your Visual effects settings and turn on “Animate windows when minimizing and Maximizing”. This will cause the desktop to dim when you screenshot. Otherwise, this won’t happen.
- Take a screenshot of a particular window
To do this, Press “Windows+Shift+S”. Once you do this, your screen will get dim with a feature key on top. Select the option you want to use to capture the screenshot at the top of the screen. You can take the entire screen or a particular part of the screen or even a line in a sentence or make it a square screenshot.
how to screenshots in windows 10 using Snipping Tool
With the Snipping tool, everything is flexible. It is an easy-to-use tool that comes with windows 10, 7, and 8. Thus, you will get to find it at the taskbar of your PC. It has a scissors-like graphics.
However, this tool can take screenshots in four formats such as window snip, free-form snip, rectangular snip, and Full-screen snip. When you click on the tool, click on the down-arrow key of “mode” features. Once you choose, select new and snip what you want to screenshot.
How to Take Screenshots in Windows 10 with Snagit
This is a third-party tool that can be used to make a flexible screenshot. Thus, this can be the best tool to use but don’t forget that nothing goes for nothing. You won’t mind spending your dollars on this. Thus, this tool contains a lot of features that enable you to get a shot of a particular window or even a sentence.
In addition, this tool can as well take short videos if you want, capture screenshots, make shapes and arrows, and as much of what you are expecting.
We recommend you check out the free trial of this tool before you can start spending on this tool. Visit here for that.