Create a visual representation of what message you want to covey with Canva. If you are just myself, you would always need to create a pictorial representation work template, processes, methodology, and other work systems that is best represented with a visual effect. What you don’t know is that you can create just any graphics design project of any form with Canva, to help you with that is why we carefully curated a post on how to use Canva.
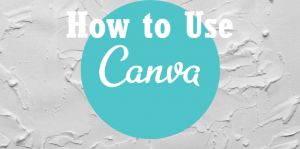
Canva App – Canva Web
With Canva App installed on mobile phones and the web-based version of Canva on desktop computers, you would have access to thousands of design templates to create just anything. More so, you can create your unique design from scratch.
There is no limit to what you can design with canvas starting with logo design, flyer, book cover, business card, wallpaper, personal IDs, social media mockup, and lot more, with smartphone and desktop computers. Canva-app is available for download at App stores for mobile phone users and can be visited using a web browser at www.canva.com.
How to Use Canva
You need no special design skill to use canva on Android, iPhone, iPad, personal computer, laptop, or whatsoever device you did like to access canva. The most beautiful thing is never in history can one achieve professional graphic design just from their smartphone without having to go through sophisticated software like Adobe Photoshop, Corel draw, Adobe Illustrators, and other sophisticated graphics design application available on windows and MacOs computers.
Without many narratives, let’s quickly delve into how to use Canva-app or web to design or create a design project.
How to Use Canva – A Step-by-step instruction on how to Graphics Design with Canva App
Step 1: Sign in to access design dashboard – visit or open canva app, tap on login, key in your username and password, tap on sign in.
Step 2: Choose Design Template – select a design template from thousands of templates available on Canva, you can choose to pick by category or use the search toolbox to lookup just any template of your choice. For example, you might decide to search for “Presentation Template”.
Step 3: Apply Image to your Background – Canva has stock up of images seated in canvas photo library. If you want to use an image as your design background or add an image to make your design more visually appealing you can scroll through the photo library or use the photo search tool to locate images you would love to use for your design. Editing images on canvas dashboard allows you to drag and drop, resize, flip, increase or decrease transparency, and lots of other image editing features that give your design a professional touch.
Step 4: Add Design Element – if you have selected a template, choose an image for your background, the next thing is to start adding design elements like text using the text element from the toolbar. Element editing features; you can drag and drop text, move the text box to the desired location, change text font, style, color, text alignment, etc, you can as well add other design elements such as frames, shapes, illustrations, gradients, charts, grids, lines, etc, also, know that all elements can be edited to fit your desired look.
Key Point: we can explain everything to you as each design action is geared to what look or visual effect you want to produce. So, all you will need to perfect the use of canvas is to practice always and play around with each tool to see what changes and effects you could produce.
How to Share Canva Design
You can share your design on canvas if you wish to show your work to friends, family colleagues, or even to people that contracted you to design for them if you offer graphic design as a service. To share your design;
- Navigate and tap on the share button still on your dashboard
- Key in your email address
- Grant edit or view person access to the recipient.
- Tap on the share button
How to Download your Design or Work from Canva
After applying your final effect on your work, you will need to get it saved in your device for offline reference. To do that you will need to download your canvas project work using the download button on your dashboard.
- On your dashboard, click on the download icon, located in the toolbar
- Wait for the download to finish
- Locate the download location
- Feel free to use or reference your work when you log out of canva
Social Media: Facebook, Twitter, Wikipedia, LinkedIn, Pinterest