This article would enlighten you on how to manage the inflow of messages in your email inbox. This is in order to keep your email as clean and tidy as possible. Follow me as we show you the way!
Note that if the email is the primary form of contact for work-related communications, it can be difficult to manage your inbox especially if you are in meetings or focusing on a deadline-driven project. 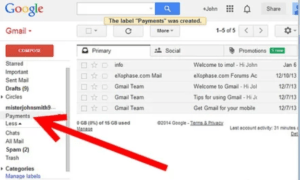
With this in mind, major email providers like Google and Microsoft have added several new time-saving features over the years that can help you get your inbox under control.
Here’s a look at some easy tips that can help prevent your inbox from overflowing. It’s worth noting that some of these features may vary depending on the version of Outlook you are using.
The Flow of Email Inbox
Search for an email by subject, recipient, and more.
If you are trying to track down a specific message, you can narrow down your search criteria in both Outlook and Gmail to pull up the most relevant results.
In the free web version of Outlook, click the “Filters” option in the search bar to refine results by the sender, recipient, subject line, date, and more.
You can click the down arrow in the Gmail search bar to access similar options. Gmail also offers more granular filters, such as the option to only find emails that have a specific word or phrase.
It’s also possible to search for emails in Gmail by typing a qualifier in the search bar followed by a colon and the search query.
For example, if you want to see emails sent to Emily, type “to:” in the search bar followed by Emily’s email address. If you have corresponded with Emily before, her email address should come up as an auto-complete option once you start typing her email address.
Schedule or delay email delivery.
In early April, Google added the option to schedule emails in Gmail, a much-needed addition that’s sure to be helpful for those who use Google’s email service for work.
To schedule an email in Gmail, just press the arrow near the “Send” button and specify the date and time at which you did like the email to be delivered. Google also offers some pre-set options like “tomorrow morning” or “this afternoon.”
There’s no direct replica of this feature in Outlook, but it is possible to delay the delivery of an email in Outlook for Office 365, Outlook 2019, Outlook 2016, Outlook 2013, and Outlook 2010.
To do this, click the “More options” button under the “Tags” ribbon when writing an email in Outlook. Then, choose the “Do not deliver before” check box under the “Delivery options” section and specify the time you would like to delay the delivery until. This feature doesn’t appear to be available on the web version of Outlook.
From an email list.
As much as we may try, it can feel nearly impossible to avoid spam emails and unwanted messages. Thankfully, both Gmail and Outlook make it easy to unsubscribe from email lists in a single click or tap.
When using the web version of Gmail on your computer, just open the unwanted message and look for the unsubscribe button near the sender’s email address.
Outlook also displays an “Unsubscribe” button prominently near the sender’s address on the web, as PCMag notes, and this button is also visibly featured above the sender’s name in the Outlook app for iPhone.
Have Google or Microsoft help you respond to emails.
Responding to emails can be time-consuming, especially if you let them pile up, which is why both Gmail and Outlook offer features that can make this process more seamless.
Google’s Smart Reply allows the search giant to offer up canned responses based on the content of the message you have received. To turn on this feature, click the Settings cog located in the upper-right corner of the web version of Gmail on the desktop and scroll down to Smart Reply. Make sure “Smart Reply on” is selected.
Outlook has a similar feature that provides suggested responses to emails using natural language processing and machine learning. To make sure this feature is turned on, navigate to “Settings” in the online web version of Outlook, and click “View all Outlook settings.” Then choose “Mail,” navigate to the “Compose and reply” subhead and scroll down to “Suggested replies.”
Automatically sort emails from a specific sender into a designated folder.
There may be times when you need to quickly access emails from a certain sender in a pinch, and one easy way to do this is by automatically sorting those messages into a designated folder. It’s possible to do this in a few simple steps whether you are using Outlook or Gmail.
In the free web version of Outlook, right-click on an email from the sender you did like to redirect to a specific folder and select the “Create rule” option. Then, click the dropdown menu to decide which folder you did like to send emails from this sender to.
You can also easily create filters in Gmail by clicking the down arrow in the search box above your inbox. From there, enter the criteria you did like to filter messages by such as a specific sender or subject and click the “Create filter” button.
Organize your emails with labels.
One quick way to tidy up your inbox is to label important emails so that they are easy to find later on.
To do this in Gmail, simply check the box next to the email you did like to label, right-click on the email, and hover your mouse on the “Label” option. From there, you can choose an existing label or type in a new one.
Labeling emails in Outlook is just as easy. Just highlight the desired message, right-click, and choose “Category,” and either select an existing category or create a new one. You can also do this by selecting an email and clicking the “Categories” tab above your inbox in the free online version of Outlook.
Let Microsoft clean up your inbox.
When you are working on long-term projects, it’s almost impossible to avoid accumulating long email threads. And when these threads get out of control, it can be difficult to find relevant information when you need it.
Microsoft has a handy feature that can help with this called Conversation Clean Up. It essentially looks through email threads and deletes redundant messages that can build up when contacts reply on top of one another on lengthy email chains. For example, if a reply to an email includes all of the previous messages in the conversation, Conversation Clean Up will erase those old messages.
To use this feature, click on the Home tab in the main toolbar and select “Clean Up Conversation.” You can apply this feature to a single email thread, all email chains in a folder, and all email threads in a folder and the sub-folders within it.
Have Google write your subject line for you.
When you are trying to fire off an email in a snap, it can be easy to forget even basic things like the subject line. Google’s Smart Compose feature can take care of that for you.
Similar to Smart Reply, Smart Compose uses context clues to suggest a subject line for your email. This feature will suggest text within the body of the email as well. To turn it on, click the Settings cog in the upper-right corner of Gmail, scroll down to “Smart Compose,” and make sure “Writing suggestions on” is selected.