Google Ads does a super job of making it somewhat easy to set up your campaigns if you are familiar with the ad platform. Start by clicking on the “New Campaign button, and simply follow the steps to add your ads and keywords. But if you are not familiar with AdWords scroll down to see how you can create your first Google Ads.
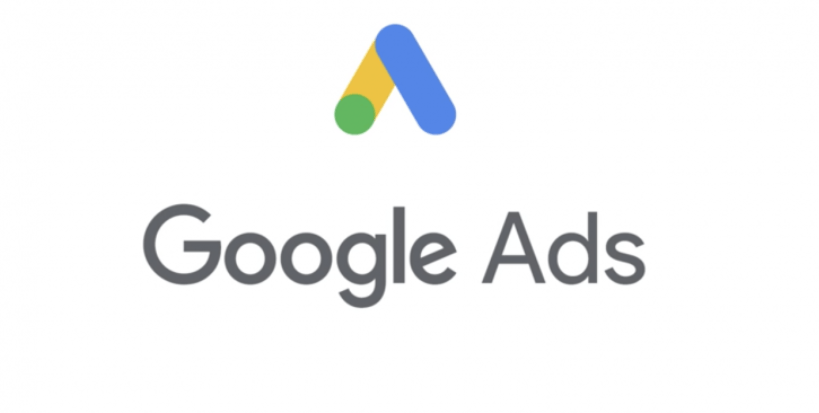
For now, let’s talk about default Google AdWords features that work against you.
The process is pretty straightforward; but, a lot of Google ads default settings are not in your best financial interest. That’s why the right Google Ads settings are required.
Here are the most important settings to watch out for:
- Search vs. Display
- Bid Strategy & Device Bids
- Keyword Match Types
- Negative Keywords
Google Search vs. Display
To get started with your campaign, select Search Network Only for your text campaign type so you’re targeting only the Google Search Network and not the Display Network.
The display network is a completely different animal than search advertising and it requires a different set of keywords, ads, and landing pages. So always set up separate campaigns to target each network separately.
Campaigns Device Bids
According to a recent study by Constant Contact, only 34% of small businesses have a mobile-optimized website. If you’re among the 66% who do not have a mobile-friendly website, then it should be obvious you don’t want to spend money advertising on mobile devices.
We do recommend you hop on the bandwagon and set up a mobile-optimized site, but until you do it’s important to turn off your ads for these devices. Here’s how…
Go to your campaign – Settings > Devices and then click on the box to the right of “Mobile devices with full browsers” under the column “Bid adj.” A yellow box will pop up, and you can select “Decrease By” 100%.
Once you click Save, then your ads will not show for mobile devices. Then, once you have a mobile-friendly website, you can come back here and adjust your bids to see if mobile traffic will work for your business.
Campaign Keyword Match Types
Most advertisers have no clue there are different match types available for keyword targeting. As a result, they waste money on irrelevant search phrases that are not part of the keywords listed in their account.
There are 4 main keyword match types:
- Broad
- Modified Broad
- Phrase
- Exact
Broad match as you now know is the default match type. If you leave your keywords as a Broad match, then Google will show your ads to any search phrase Google thinks is relevant to your keyword. This means your ads will get more impressions, but you’ll likely show ads to irrelevant search phrases that will just waste your budget. So I do not recommend a Broad match.
Phrase match keywords will trigger ads when the exact phrase is part of the keyword typed into Google. For example, if your phrase match keyword is “office space,” then your ad will display for “Los Angeles office space” and “office space in Los Angeles.” However, your ad would not display for “office in space” because the phrase “office space” is broken up by the word “in.”
Phrase match gives you much more control over your ads than a Broad match. To change your keyword to the Phrase match, simply add quotes around the keyword. For example: “storage unit in Los Angeles”
Exact match simply tells Google to display your ad only when the exact keyword is typed into Google. You’ll get the most control with Exact match, but you’ll limit your exposure. To set your match type to Exact match, add square brackets around your keywords.
Example: [storage unit in Los angeles]
We recommend starting with a Phrase match because you’ll get the best of both worlds with regard to targeting and reach. However, when you use the Phrase match, you need to make sure you include negative keywords to avoid spending on non-targeted phrases.
Negative Keywords
Negative keywords give you the ability to block phrases from triggering your ads. For example, if you’re a car rental company advertising on the Phrase match keyword, “car rental” then you will want to block the keyword “movie.” That way your ads for car rental will not be displayed for folks searching for the car rental movie.
To add negative keywords, go to your campaign’s Keywords tab, scroll down to the bottom, and click on the Negative keyword link.
Next, click the Add button to add in the keywords you want to block.
Once you’ve completed the setup process, then you’re ready to enable the ads and start optimizing your campaign.
Social Media: Facebook, Twitter, Wikipedia, LinkedIn, Pinterest