Chrome OS is a great operating system but that all hinges on use cases. Depending on what you use your Chromebook for it can either be a fantastic inexpensive computer or an absolutely useless piece of tech. So you need the knowledge of Chromebook Command Prompt to do more with your Chrome OS.
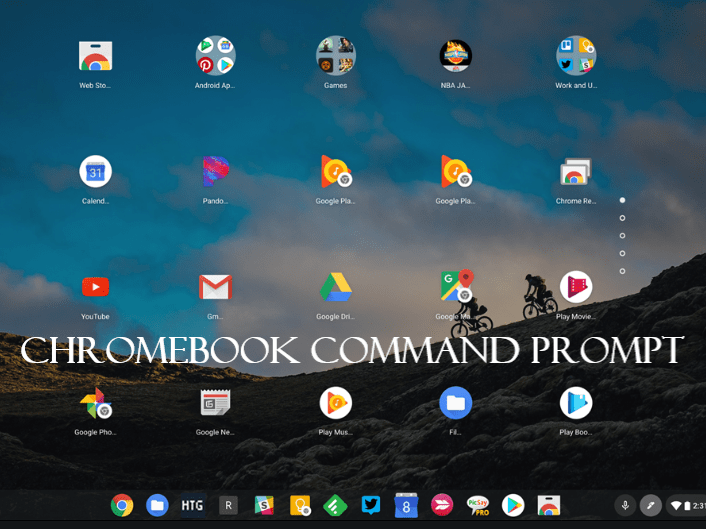
For most people the Chromebook is great. Type up a document, manage those docs in Drive, use Gmail and Calendar without any fuss, etc. However, not everyone uses computers for general computing (what I described above).
There are many people that use computers for things like CAD, photo/video editing, and (in my case) software development. Now all these things can be done on a ChromeOS machine but conditions are far from ideal.
I can write an app on a Chromebook and I have however when it comes down to something like that workflow is key and having an efficient workflow comes down to the apps that you use.
The Limiting Factors in Chromebook OS
I could program an app on the Chromebook or I could write a book or edit an image like a professional. But those tasks will be very hard to do because most software is lacking in the advanced features of their desktop counterparts.
So is the Chromebook a good computer? Absolutely. Is it the best in all use cases? Absolutely not.
The problem with the Chromebook is that it’s Internet Only. It assumes that people will be able to get everything they need to do online which can be done but is in no way the most efficient way of going about it and amounts to having numerous accounts on sites all over the Internet just to get days work done.
Chromebooks are gadgets. They are cool to have and mess around with however they don’t serve much of a purpose in everyday life and daily computing tasks.
However, accessing the command Prompt will help you do more with Chrome OS. And here is how to access Chromebook Command Prompt.
How to Access Chromebook Command Prompt
The “Command Prompt” (cmd.exe) is a feature of Microsoft operating systems; it acts as an interpreter for Windows Batch files. If you really want to run Windows Batch code on a Chromebook, you can do so by installing the DOSBox for the Google Chrome app. But if you’re simply looking for the Chromebook’s shell, you will find that Bash is infinitely more powerful than the Windows command prompt.
The shell program on a Chromebook is called Crosh – it can be opened with the keyboard shortcut ctrl+alt+t and will appear in a new tab.
Crosh itself doesn’t do much; it’s mostly a collection of network tools and debugging stuff. But from here you can use the command “shell” to get to Bash. The real deal, the “Bourne-Again Shell”. This is the shell included in most Linux-based operating systems – It’s incredibly powerful, but not at all self-explanatory. You might want to look at an online tutorial before jumping in.