Twitter on August 5th, 2015 announced a new feature that it’s primary objective is to help marketers at all levels pass across the right information with ease, to the right audience, at the right time. The introduction of this new feature was as a result of the challenges that came with managing bulk twitter ads campaigns.
Not to talk about the time-consuming nature. Twitter being a user-centered social media platform launched an ads editor; a tool that aids advertisers to create and edit numerous campaigns at once with few clicks away.
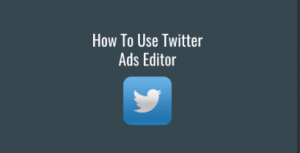
Related Post: Twitter Ads Eligibility | How Advertisers can Meet Twitter’s Eligibility Requirement
Benefits of using Twitter Ads Editor
Twitter ads editor gives you the advantage of using Excel to create, manage and optimize your ads campaigns at scale. It helps you to edit the campaign budget, targeting goal, and campaign dates. It’s simple to use such that all that is required is to download a spreadsheet of the campaigns you want to edit, change the necessary campaign’s information and upload the spreadsheet file you have modified and apply with just a click.
You can as well create new campaigns using Excel, just key in the details of your campaign in the spreadsheet and upload it to the ads editor. Ads editor comes in handy mostly when you are creating bulk or large scale campaigns, advertisers that ain’t creating lots of campaigns can easily use the normal campaigns creation form.
How to Download your Campaigns into Excel
Steps
- Go to the Twitter ads page.
- Sign in with your ads account details.
- Go to tools, at the drop-down menu, tap on “Ads editor”.
- Key in the campaign name in the search field. Or can also locate the campaign you want to edit by selecting dates or campaign objectives.
- Download the spreadsheet by tapping the “Export” button.
- Open the download spreadsheet; Note that every campaign is represented by one row, except campaigns with multiple ads group. The campaign with multiple ads groups will have all the targeting, budget, date parameter and bid all present in the row.
How to Edit Campaigns with Ads Editor
Steps
- From the above step, you have downloaded your ad campaigns to excel on your computer.
- Open the spreadsheet file and locate the column header comments. Here some descriptions that you will see; The things each column controls, Column formatting requirements, If the column is required or optional.
- Make changes to your campaigns in the corresponding row.
- Save your Ads editor excel file.
- Go back to the Ads editor tool in your ads account.
- Tap on the “Import” tab, and select your Ads editor excel file from your computer.
- Hit “Upload & Preview”.
- Once your import shows as validated tap “Apply changes”.
- A green “Success” message appears.
How to Create New Campaigns with Ads Editor
Steps
- Copy and paste the row of another campaign to use as a campaign shell.
- Copy and paste the row from an existing campaign in Ads Editor.
- Change the campaign name and add “New C1” to the Campaign ID column.
- The tool will automatically create a new campaign ID when the spreadsheet is uploaded.
- Makes changes to the row of your newly created campaign to your preference. Make sure all the required fields are filled.
- Save your excel spreadsheet.
- Upload into the Ads Editor tool under the Import tab, click “Upload & preview”.
- Tap “Apply changes”.
- A “Success” box appears.
Social Media: Facebook, Twitter, Wikipedia, LinkedIn, Pinterest